「ログイン」画面が表示されます。
[電子証明書発行]ボタンをクリックしてください。


電子証明書取得
あいぎんがいためWebでは、ログインパスワードと電子証明書によって、ご本人の確認を行いますので、電子証明書取得を行ってください。
電子証明書がインストールされていないパソコンからはご利用できませんのでご注意ください。
電子証明書がインストールされていないパソコンからはご利用できませんのでご注意ください。
1
![[BLGI001]ログイン画面 [BLGI001]ログイン画面](./img/blgi001-2.png)
2
「電子証明書取得認証」画面が表示されます。
[証明書発行アプリのダウンロード]ボタンをクリックしてください。
[証明書発行アプリのダウンロード]ボタンをクリックしてください。
![[BSMS001]電子証明書取得 電子証明書取得認証画面 [BSMS001]電子証明書取得 電子証明書取得認証画面](./img/bsms001.png)
アプリのダウンロードが始まります。ダウンロード完了後、「証明書発行アプリ(インストーラー)」が表示されますので、ダウンロードされたファイル「cc0542setup.msi」をクリックして「証明書発行アプリ」をインストールしてください。
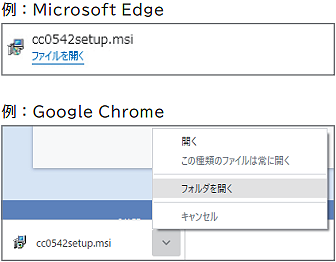
3
証明書発行アプリのインストーラーが起動しますので、[次へ]ボタンをクリックしてください。
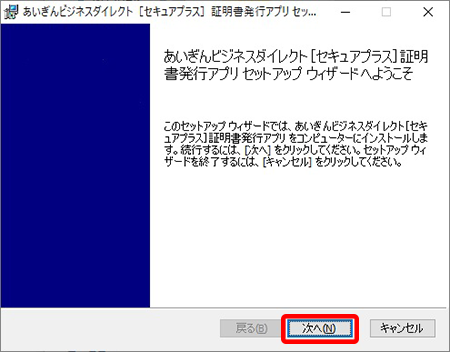
4
インストール先を指定し、[次へ]ボタンをクリックしてください。
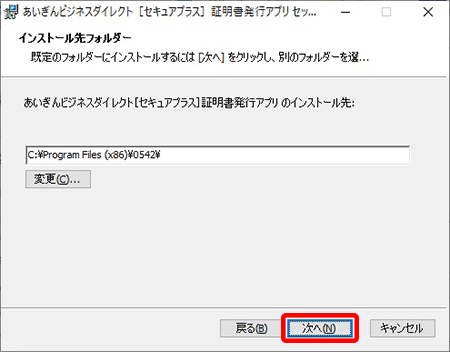
5
[インストール]ボタンをクリックしてください。
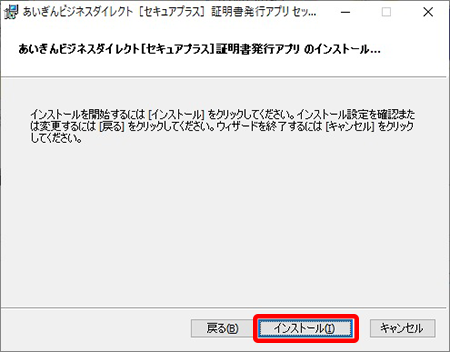
「電子証明書発行アプリ」のインストールがはじまります。
6
インストールが完了しました。
[完了]ボタンをクリックしてください。
[完了]ボタンをクリックしてください。
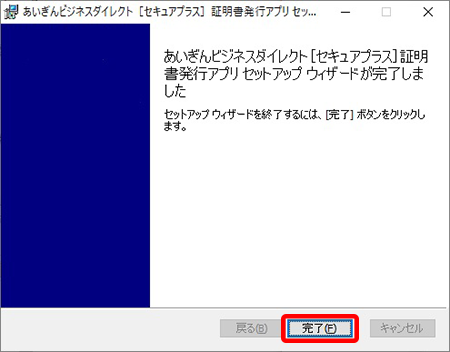
7
引き続き、電子証明書の発行を行います。
「電子証明書取得認証」画面の[証明書発行アプリの起動]ボタンをクリックしてください。
「電子証明書取得認証」画面の[証明書発行アプリの起動]ボタンをクリックしてください。
![[BSMS001]電子証明書取得 電子証明書取得認証画面 [BSMS001]電子証明書取得 電子証明書取得認証画面](./img/bsms001-2.png)
8
証明書発行アプリが起動しますので、[証明書発行]ボタンをクリックしてください。
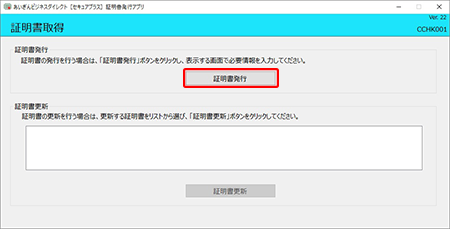
9.
ログインID、ログインパスワードを入力し、[認証して発行]ボタンをクリックしてください。
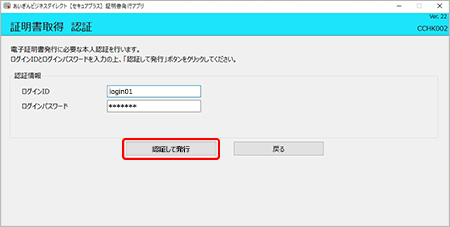
10.
しばらくすると画面が自動的に切り替わります。
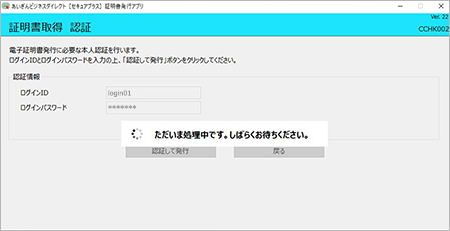
11.
証明書取得結果が表示されます。
ご確認後、[閉じる]ボタンをクリックしてください。
ご確認後、[閉じる]ボタンをクリックしてください。
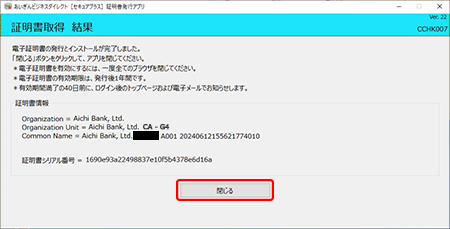
12.
「電子証明書取得認証」画面が表示されます。
[中断]ボタンをクリックすると、「ログイン」画面 へ戻ることができます。
[中断]ボタンをクリックすると、「ログイン」画面 へ戻ることができます。
![[BSMS001]電子証明書取得 電子証明書取得認証画面 [BSMS001]電子証明書取得 電子証明書取得認証画面](./img/bsms001-3.png)




